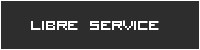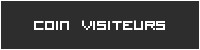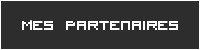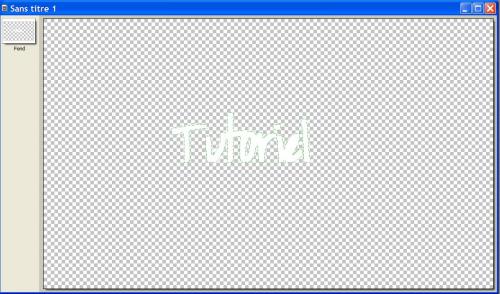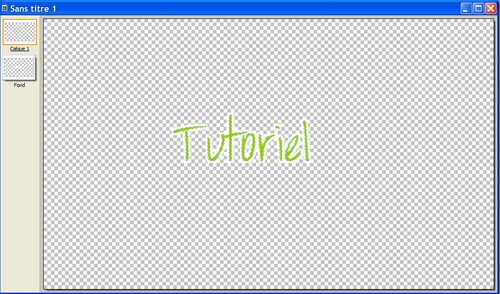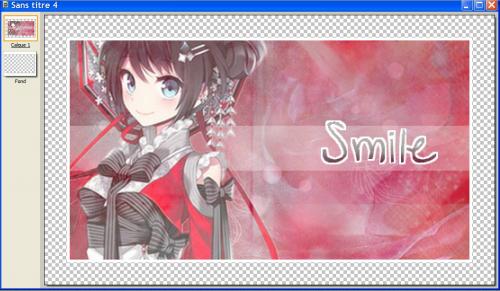-
Tutoriaux Photofiltre X Studio
-
Par Sayuki le 10 Décembre 2011 à 13:53

Prenez tout d'abord une nouvelle feuille transparente.Ensuite,allez dans texte,réglez les options,mais au lieu de cliquer sur "Ok" cliquez sur "Transformer en Sélection".
Une sélection de la forme de votre texte va apparaître.Allez dans Sélection>Dilater et mettez 2 pixels.Revenez sur votre feuille,prenez le pot de peinture et mettez la couleur de votre contour en premier plan puis remplissez la sélection.
Revenez dans "Texte" et réecrivez le même texte avec les même options et cette fois,cliquez sur "Ok".Il va apparaître dans un nouveau calque.Positionnez-le juste sur votre texte en blanc.Faites un clic droit sur le calque le contenant et cliquez sur "Convertir en calque image".Après ça,prenez la baguette magique et sélectionnez votre texte.
Allez dans dégradé et choisissez vos couleurs.Votre texte est maintenant en dégradé! Déselectionnez tout ça.Allez dans Filtre> Effet d'Optique> Flou Glaussien ou Flou artistique pour que tout s'intègre bien.Recadrez si il le faut,enregistrez en .png "Automatique " de préférence et voilà!

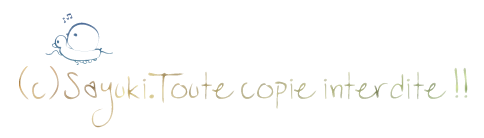
 votre commentaire
votre commentaire
-
Par Sayuki le 10 Décembre 2011 à 11:44
Dans ce tutoriel nous allons apprendre à faire ça:

Attention,pour pouvoir le faire,il faut maîtriser Photofiltre X Studio!
Ressources:
Tout d'abord,ouvrez une nouvelle feuille de travail de 450x250 et votre render (De préférence rouge pour ne pas être dérangé avec les textures.Sinon,vous pourrez toujours utiliser la balance des couleurs pour choisir la couleur des textures)
Collez plusieurs fois votre render de façon à ce qu'il recouvre toute la feuille.

Toujours sur cette feuille,allez dans Filtre > Effet d'Optique>Flou de Mouvement.Dans les options,augmentez le niveau au maximum,12, et choisissez une direction en diagonale.Revenez dans Filtre puis allez dans Effet d'Optique> Flou artistique.Vous devez obtenir à peu près cela:

Prenez ensuite la texture 1,collez la sur votre feuille dans un nouveau calque et mettez ce calque en mode "Luminosité".Une fois la texture collée,revenez dans Filtre>Effet d'Optique>Flou artisitique.

Mettez votre créa de côté et ouvrez comme nouvelle image la texture 2 .Allez dans Image puis cliquez sur "Dupliquer".La texture va apparaître une 2° fois.Selectionnez cette texture puis faîtes un dégradé de couleur noir & blanc horizontal.Copier ce dégradé,revenez sur la première texture ouverte puis allez dans Edition>Collage spécial> Assembler le collage et cochez "Droite" sur la fenêtre qui apparaît.Vous avez normalement cela:
Allez de nouveau dans Edition puis faites "Copier".Reprenez votre feuille de départ où se trouve votre créa puis revenez (encore une fois!) dans Edition.Selectionnez Collage spécial>Image et Masque associés,votre rose apparaît en fondu!Placez la sur le bord droit ou gauche,voici ce que l'on obtient:

Fusionnez tous les calques (en commençant par ceux plus près du fond) puis collez votre render dans un nouveau calque.Vous avez maintenant deux calques,votre fond (image ci-dessus) et votre render.

Ouvrez un nouveau calque et mettez le en dessous du calque contenant le render.Selectionnez,grâce à l'outil selection,un rectagle de 450x50 (Vous pouvez changer la hauter,le dernier nombre,selon vos envies) Toujours sur le nouveau calque vierge,faites un clic droit>Contour et Remplissage puis mettez l'opacité à 100% (nous réglerons l'opacité sur le calque pour éviter de faire des bêtises!) et cochez "Remplir".
Une fois cela fait,rajouter votre texte de la typographie que vous souhaitez.

Prenez ensuite la texture 3 et collez la sur un nouveau calque positionné au-dessus de tout les autres.Choissisez l'option "Superposition" pour ce calque et règlez l'opacité.

Rajoutez un contour.Votre créa simple est fini! Vous pouvez vous arrêter là si vous le souhaitez.Sinon vous pouvez toujours continuer pour la transparence.
Selectionnez toute votre créa,allez dans Edition>Copier avec Fusion.Ouvrez une nouvelle feuille avec transparence automatique et 50 pixels de plus que votre créa (Donc du 500x300 si vous avez pris le format dit dans le début du tutoriel).Collez votre créa sur cette nouvelle feuille transparente et grâce à l'outil selection,selectionnez la.Allez dans Filtre>Esthétique>Contour Progressif.Règlez l'opacité,la couleur et l'épaisseur,cochez les cases "Extérieur" et "Flou" puis validez.
Enregistrez en .png de préférence "Automatique".Voilà,vous avez enfin fini!
J'espère que ce Tutoriel vous aura aidé et que j'ai bien expliqué!Si vous avez des questions n'hésitez pas à me les poser.
©Sayuki.Toute copie interdite!!
 votre commentaire
votre commentaire Suivre le flux RSS des articles de cette rubrique
Suivre le flux RSS des articles de cette rubrique Suivre le flux RSS des commentaires de cette rubrique
Suivre le flux RSS des commentaires de cette rubrique